
The Outline Settings menu, available from the Outline Editor menu, allows you to customize many of Grapevine’s features on a per-outline basis.
Font Size
Text font size is an important consideration for an information management application, particularly on a mobile device where screen space is limited. Small text allows you to get more information on the screen, but makes it more difficult to read…and more difficult to touch on touch-screen devices. Grapevine allows you to configure the font size of an outline to optimize the tradeoffs for your application, device, and eyesight.
Tap the Font Size option and a selector will allow you to select one of several font sizes. Key graphics will also be scaled with the selected font size.
Default Casing
“Casing” refers to how capitalization is used with text. Grapevine offers three options:
“Sentence” casing will automatically capitalize the first letter of each item and the first letter of any subsequent sentences if any “sentence” punctuation is used in the text.
“Title” casing will automatically capitalize the first letter of each word.
“None” will not capitalize anything by default, but will leave it up to you when you are entering text to specify capitalization.
Display Dividers
Enabling this feature will draw divider lines between each outline entry. This is a purely aesthetic feature and whether you use it or not is up to personal preference and what type of information you are organizing.
View Configuration
“View Configuration” allows you to specify which fields are displayed in the Outline Editor. For more information on this option, see Secondary Fields in the section on Editing Outlines.
Note Display Mode
“Note Display Mode” allows you to specify how the Note field will be displayed in the Outline Editor (if the Note field is selected as a displayed field). For more information on this option, see Notes under Secondary Fields in the section on Editing Outlines.
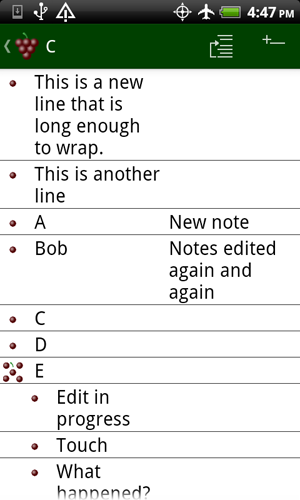 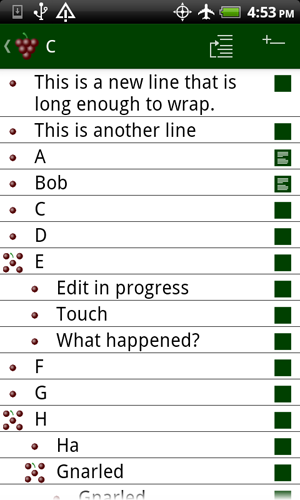
 “Inline Text” is suited for situations where the notes are generally short and you want them in their own column for easy identification in the outline. In this mode you can also edit the note text by tapping on the note field.
“Inline Icon” is suited for situations where you don’t want to give up so much column space and don’t need to see the actual note text in the Outline Editor display. Items that do not have a note will have the “Inline Text” is suited for situations where the notes are generally short and you want them in their own column for easy identification in the outline. In this mode you can also edit the note text by tapping on the note field.
“Inline Icon” is suited for situations where you don’t want to give up so much column space and don’t need to see the actual note text in the Outline Editor display. Items that do not have a note will have the  icon, where items that do have a note will have the icon, where items that do have a note will have the  icon. Tapping on the icon will bring up the text of the note in an editor where you can review and/or edit the text.
“Subtext” is useful in situations where you have longer notes that need to be readily visible in the Outline Editor. The text of the note will be displayed on a second line below the other item fields with the same indent but with a smaller type size to distinguish it from the primary item text and other fields. As with the “Inline Text” mode, you can edit this text by tapping on the note text.
(When you use the “Subtext” note display mode you may also want to enable dividers to be displayed between the items of the outline to make it clear that the note is associated with the item above it. This is done from the Outline Settings->Display Dividers menu option.) icon. Tapping on the icon will bring up the text of the note in an editor where you can review and/or edit the text.
“Subtext” is useful in situations where you have longer notes that need to be readily visible in the Outline Editor. The text of the note will be displayed on a second line below the other item fields with the same indent but with a smaller type size to distinguish it from the primary item text and other fields. As with the “Inline Text” mode, you can edit this text by tapping on the note text.
(When you use the “Subtext” note display mode you may also want to enable dividers to be displayed between the items of the outline to make it clear that the note is associated with the item above it. This is done from the Outline Settings->Display Dividers menu option.)
Aggregate Completion Status
If enabled, each parent’s completion status will reflect whether or not all of its children are complete. If disabled, each parent will have its own completion status independent of the status of its children.
Aggregate Progress
If enabled, aggregation will assume that all children of a parent are weighted equally and will set the parent’s “Progress” field to the average of all of its children. If disabled, the parent will maintain its own progress value independent of the progress of its children.
Aggregate Completion Date
If enabled, aggregation will set the parent’s completion date to be the latest date of any of its children. If disabled, the parent will maintain its own completion date independent of its children.
Aggregate Due Date
If enabled, aggregation will set the parent’s due date to be the latest date of any of its children. If disabled, the parent will maintain its own due date independent of its children.
©2013 Technalytic Solutions, Inc.
|

