
Creating a New Outline
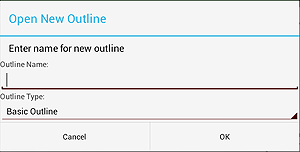 To create a new outline, tap the To create a new outline, tap the  icon in the Action Bar at the top of the screen. This will bring up the New Outline dialog. icon in the Action Bar at the top of the screen. This will bring up the New Outline dialog.
Tap the “Outline Name” field to enter a name for the new outline. Names should be restricted to letters, numbers, underscores, and dashes. (The name will be used as a Linux file name, where spaces are not allowed. If you enter invalid characters in the outline name the invalid characters will be silently removed.)
• Basic Outline
The default outline type is a “Basic Outline”. This outline will be pre-configured with only the “item” text displayed. (All other fields are always included in the raw data and can be accessed via the detail editor or displayed by manually changing which fields are displayed.) This style of outline is well suited to outlining books or presentations or other cases where additional features are not needed.
• Simple Check List
Changing the outline type to “Simple Check List” will generate an outline pre-configured to also display a checkbox field. It will also be configured to “roll up”, or aggregate, completion status. (With aggregation enabled, a parent will automatically be marked complete when all of its children are marked complete.) This style of outline is well suited to task lists and other activities where you want to be able to “check off” items as you complete them.
• Simple To Do List
Changing the outline type to “Simple ToDo List” will generate an outline pre-configured to display both a checkbox field and a due date field. This style of outline is intended for cases where you need to track a due date.
• Further Customization
Regardless of which outline type you select to create a new outline, the raw data stored in the outline includes all of these fields (and more). At any time you can reconfigure which fields are displayed through the Outline Settings->View Configuration menu option within the outline. View configuration (as well as all other items configured on the Outline Settings menu) is maintained per-outline, so each outline can have its own configuration.
See the topic on Outline Settings for more information.
Opening an Existing Outline
To open an existing outline, simply tap the name of the outline in the list. The outline will be opened in the Outline Editor.
Renaming an Outline
To rename an existing outline, long-press on the name of the outline until it selects. The outline will be highlighted, and new commands will become visible on the Action Bar at the top of the screen. Tap the  icon to bring up the rename dialog. Enter a new name for the file and tap OK. icon to bring up the rename dialog. Enter a new name for the file and tap OK.
Deleting an Outline
To delete an existing outline, long-press on the name of the outline until it selects. The outline will be highlighted, and new commands will become visible on the Action Bar at the top of the screen. Tap the  icon to delete the file. A confirmation dialog will ask you to confirm that you want to delete the file(s). This action is not reversible. icon to delete the file. A confirmation dialog will ask you to confirm that you want to delete the file(s). This action is not reversible.
To delete multiple files, long-press on the name of the first outline to select it. This also puts the interface into multiple-selection mode. Then tap on each of the other files you want to delete. Tapping a file a second time will deselect it. Once you have all the files you want to delete selected, tap the  icon and confirm the operation. icon and confirm the operation.
Duplicating an Outline
To duplicate an existing outline, long-press on the name of the outline until it selects. The outline will be highlighted, and new commands will become visible on the Action Bar at the top of the screen. Tap the  icon to bring up the copy dialog. Enter a new name for the file and tap OK. This will create a new outline with the same configuration and content as the original. icon to bring up the copy dialog. Enter a new name for the file and tap OK. This will create a new outline with the same configuration and content as the original.
Creating a New Outline from a Template
You can also create a new empty outline using an existing outline as a template. This is useful if you have a complex outline with customized view configuration, category definitions, or other outline settings that differ from one of the standard types available in the New Outline dialog.
To create a new empty outline from a template, long-press on the name of the existing outline until it selects. The outline will be highlighted, and new commands will become visible on the Action Bar at the top of the screen. Tap the  icon to bring up the copy dialog. Enter a new name for the file and tap OK. This will create a new empty outline with the same configuration as the original. icon to bring up the copy dialog. Enter a new name for the file and tap OK. This will create a new empty outline with the same configuration as the original.
Emailing an Outline (Pro Version)
• Sending an Outline
To send an outline via email, long-press on the name of the outline until it selects. The outline will be highlighted, and new commands will become visible on the Action Bar at the top of the screen. Tap the  icon to send the file. A selection dialog will ask you to choose an application that can send the file. Select your email application, then enter the email address of the recipient and press send.
To send multiple files, long-press on the name of the first outline to select it. This also puts the interface into multiple-selection mode. Then tap on each of the other files you want to send. Tapping a file a second time will deselect it. Once you have all the files you want to send selected, tap the icon to send the file. A selection dialog will ask you to choose an application that can send the file. Select your email application, then enter the email address of the recipient and press send.
To send multiple files, long-press on the name of the first outline to select it. This also puts the interface into multiple-selection mode. Then tap on each of the other files you want to send. Tapping a file a second time will deselect it. Once you have all the files you want to send selected, tap the  icon and complete the operation. icon and complete the operation.
• Receiving an Outline
When you receive an email with an attachment with a .gpvn extension, in most cases you can tap the attachment and a selection dialog will open allowing you to select which application you want to open the file. Select the Grapevine application. The file will be imported into the database and Grapevine will open the file. (If an outline by the name of the attachment already exists, you will be prompted for a new name for the outline. The import function will not allow you to overwrite an existing outline. If you intend for the imported outline to replace an existing outline, you should delete the old outline first.)
There appear to be some email clients that do not handle attachments in a robust way and don’t know what to do with the .gpvn extension. In those cases, you should be able to save the file, then locate it using a file browser (like Astro File Manager) and “open” it from that application (which will cause it to be imported into Grapevine).
Importing an Outline (Pro Version)
If you are migrating from Bonsai or SplashNotes, you can import existing outlines.
• Bonsai
To import a Bonsai outline, first export the outline from Bonsai in CSV (comma-separated values) format. Then copy the CSV file into the “Grapevine/Import” folder on your Android device. (This folder is automatically created in the default external storage directory (usually /sdcard) the first time the Grapevine app runs.)
Once the file has been copied to the Android device, select “Import” from the menu of the main application window (where the outlines are listed). Select the type of outline to import (“Import Bonsai *.csv”), and then the file you want to import. The file will automatically be given the same name as the original (without the “.csv” extension). (If an outline already exists with that name the import will be aborted and the existing outline left unchanged. You will either need to rename the Bonsai CSV file or rename (or delete) the existing outline to be able to complete the import.)
• SplashNotes
To import a SplashNotes outline, just copy the *.sno file into the “Grapevine/Import” folder on your Android device. (This folder is automatically created in the default external storage directory (usually /sdcard) the first time the Grapevine app runs.)
Once the file has been copied to the Android device, select “Import” from the menu of the main application window (where the outlines are listed). Select the type of outline to import (“Import SplashNotes *.sno”), and then the file you want to import. The file will automatically be given the same name as the original (without the “.sno” extension). (If an outline already exists with that name the import will be aborted and the existing outline left unchanged. You will either need to rename the SplashNotes file or rename (or delete) the existing outline to be able to complete the import.)
Exporting an Outline (Pro Version)
To export an outline (or a group of outlines), long-press on the outline you want to export in the outline list. (If you want to export multiple outlines, tap each additional outline to select it after the long-press to select the first.) Then tap the overflow menu icon  and select “Export”. The selected file(s) will be exported in CSV format into the “Grapevine/Export” folder in the default external storage directory. The first line of these files contains strings that define the columns. and select “Export”. The selected file(s) will be exported in CSV format into the “Grapevine/Export” folder in the default external storage directory. The first line of these files contains strings that define the columns.
©2013 Technalytic Solutions, Inc.
|

